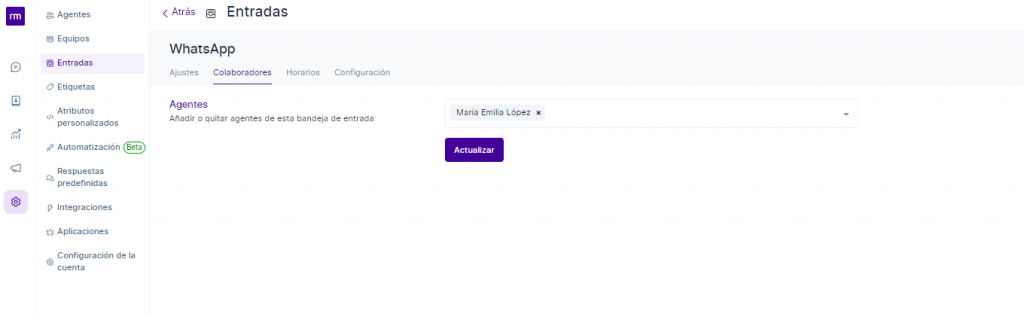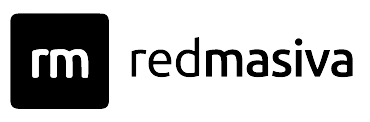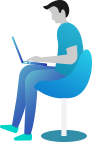Bandeja de entrada para un sitio web
Aquí hay un ejemplo de cómo agregar una bandeja de entrada para un sitio web. Haga clic en el botón del sitio web.
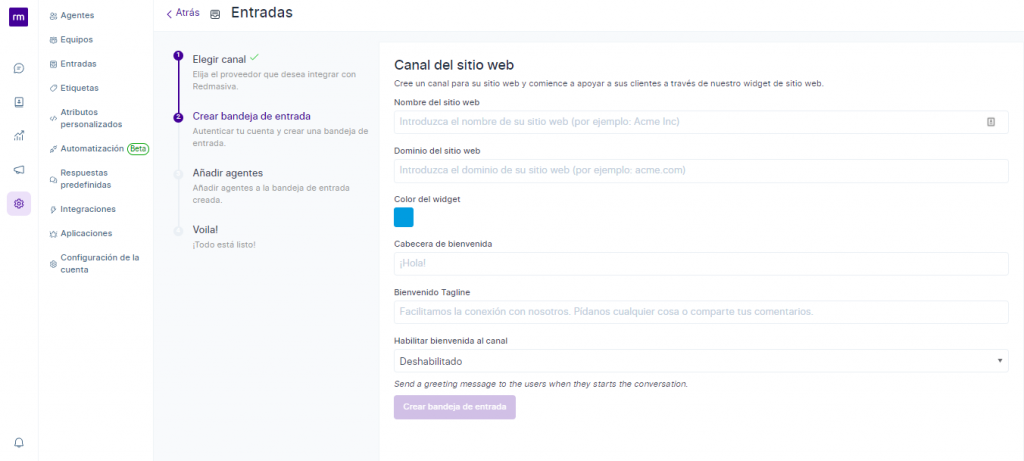
| Nombre de Campo | Valor | Observaciones |
| Nombre del sitio web | Ingresa el nombre de tu sitio web | ej: Mundo Carteras C.A |
| Dominio de website | Ingresa el dominio de tu sitio web | ej: mundocarteras.com |
| Color del widget | Seleccione el color haciendo clic en la paleta | |
| Encabezado de Bienvenida | Escribe un saludo con el que le gustaría recibir a sus clientes | ej: Bienvenido a Redmasiva Multichat |
| Línea de Bienvenida | Envíe una línea de Saludo que represente a su compañía | Estamos a su disposición 24×7 |
| Habilitar canal de Saludo | Seleccione habilitado o inabilitado | Habilite para enviar un mensaje de saludo cuando el cliente inicie una conversación |
| Mensaje de Canal de Saludo | Escribe un saludo con el que te gustaría iniciar la conversación | Ej: Hola, cómo puedo ayudarte? |
Una vez ingresados todos los detalles, haga clic en el botón Crear bandeja de entrada. Seguidamente, se abrirá la siguiente sesión para asignar agentes a la bandeja de entrada.
Ahora bien, solo si un Agente está asociado a la Bandeja de entrada, las conversaciones se dirigirán al agente. Incluso si es un administrador, debe agregar su nombre como agente a la Bandeja de entrada para ver la Bandeja de entrada en su pantalla. Seleccione los agentes del menú desplegable (si no se han agregado agentes, vaya a Agregar agente) y haga clic en Agregar agentes.
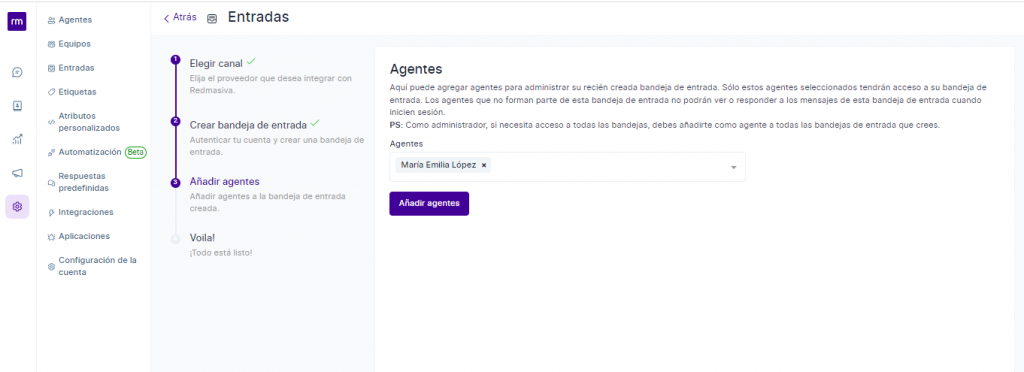
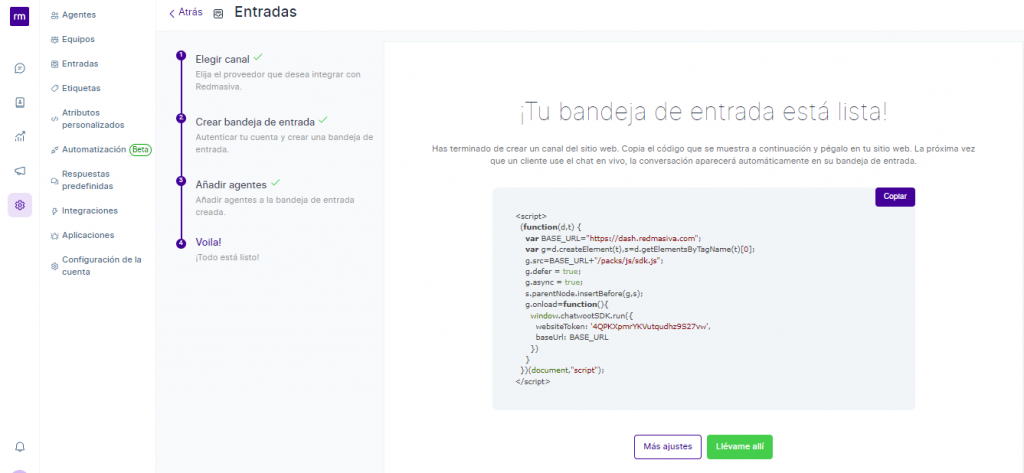
Si hace clic en el botón Más configuraciones, será llevado a Configuración adicional para la bandeja de entrada. Si hace clic en el botón ‘Llévame allí’, accederá directamente a la bandeja de entrada recién creada. Ahora, si hace clic en el enlace Bandejas de entrada en la pantalla de inicio, puede ver que la nueva Bandeja de entrada se ha creado para su uso.
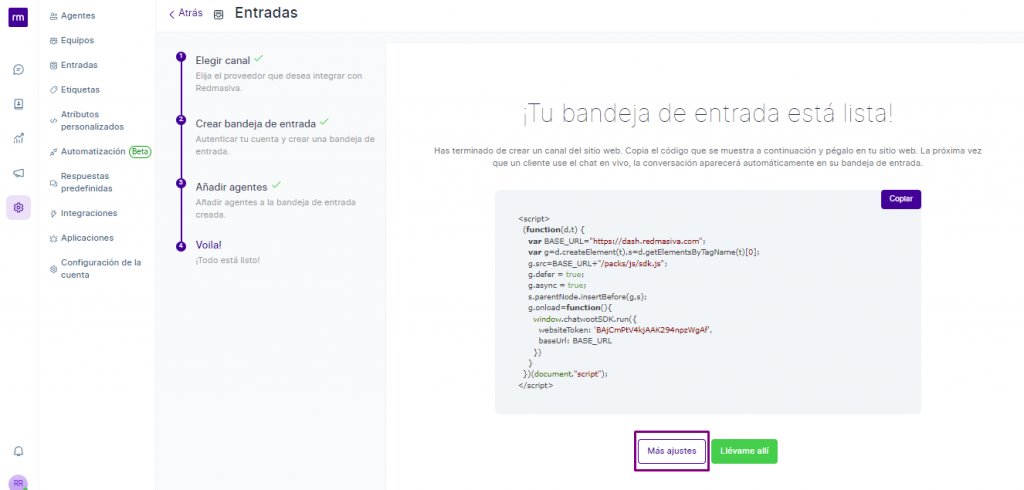
Configuración adicional de la bandeja de entrada
Comience haciendo clic en Configuración. En la parte de abajo la sesión se abrirá.
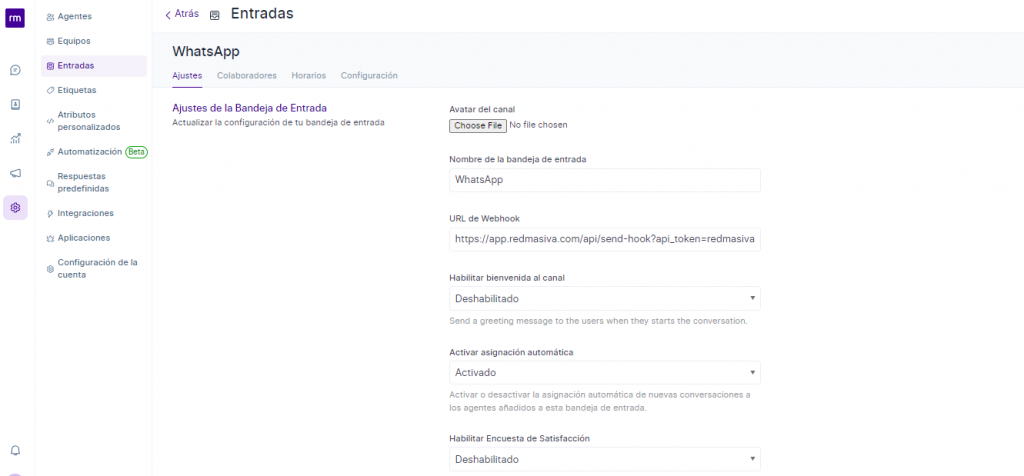
Haga Scroll hacia abajo para llegar a la pantalla a continuación, donde puede configurar las diversas notificaciones que le gustaría recibir cuando su bandeja de entrada comience a funcionar.
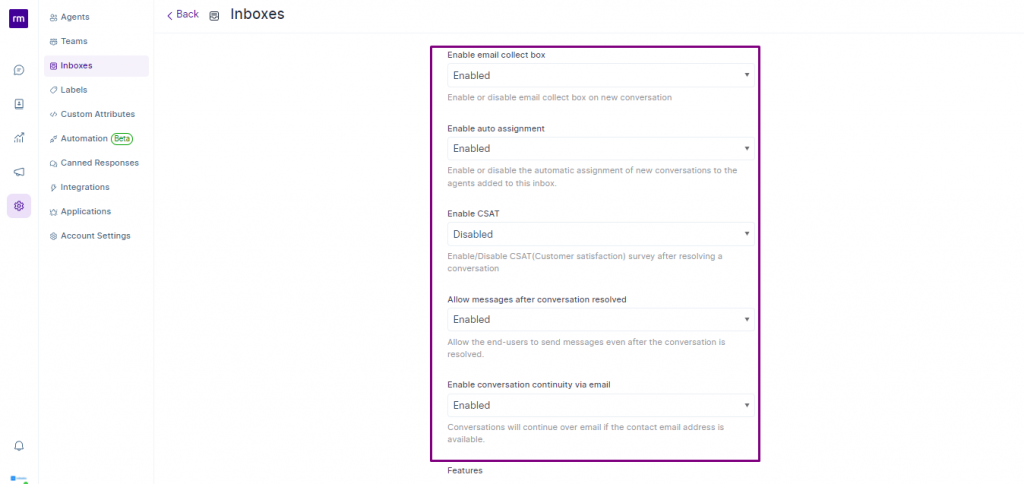
Aquí, Habilitar el cuadro de recopilación de correo electrónico está Habilitado de forma predeterminada. Esto significa que se mostrará un mensaje automático para recopilar la identificación del correo electrónico una vez que el cliente inicie una conversación.
El cliente/usuario final recibirá un aviso para ingresar la identificación de correo electrónico. Además, hay una opción para Habilitar CSAT. Una vez que habilites esta encuesta de Satisfacción del Cliente se lanzará al Resolver cada ticket. Los resultados de CSAT se pueden ver más adelante en la sección Informes.
Seguidamente, haga clic en el botón Actualizar para guardar los cambios realizados.
Colaboradores
Haz clic en Colaboradores. Puede agregar Agentes a la Bandeja de entrada o eliminar Agentes que ya se hayan agregado en la Bandeja de entrada en esta sección.