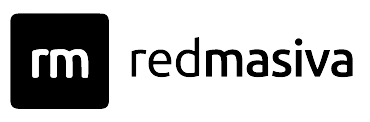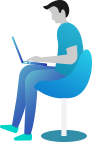Rapidez en el trabajo de conversación
SI el cliente o usuario decide iniciar una conversación desde el front-end del sitio web, a través del widget.
Por ejemplo: El usuario escribe «Hola»
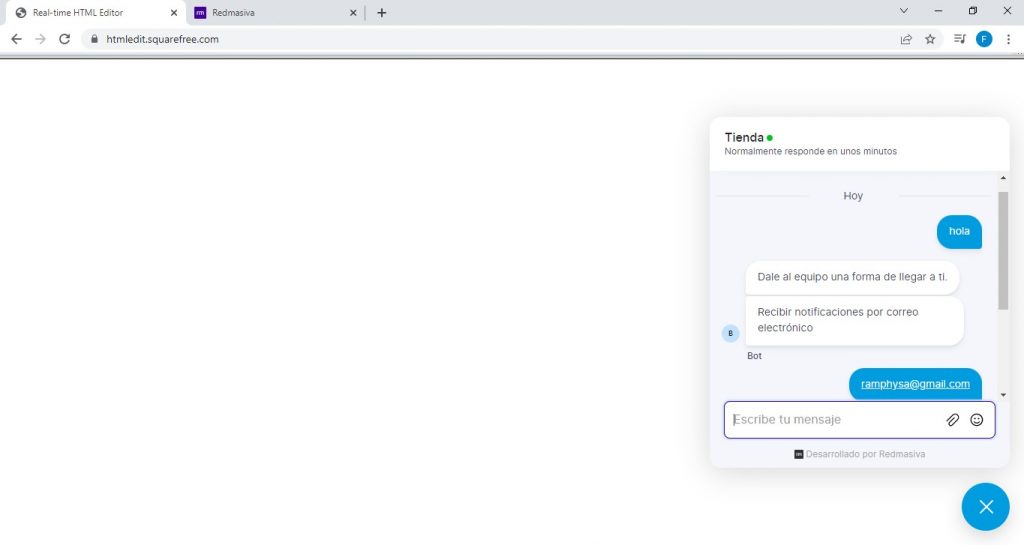
La respuesta automática ajustada para el mensaje de saludo del canal se mostrará inmediatamente en la pantalla como respuesta. Además, el ‘bot’ enviará específicamente dos mensajes automatizados para recopilar la información del cliente (identificación del correo electrónico) para una conversación más estable.
Campañas
Cuando el usuario no decide empezar la conversación y ha habilitado el mensaje de campaña , el mensaje se mostrará en la pantalla justo encima del widget para atraer la atención del cliente.
Pasos previos al chat
Si usted ya decidió poner a andar os formularios previos al chat en la bandeja de entrada, apenas el cliente haga clic en el widget de chat, el mensaje que solicita el nombre y la identificación del correo electrónico aparecerán en la pantalla como se muestra a continuación, asegurando mayor contacto directo con el cliente.
Ahora observemos como este mensaje llega a la bandeja de entrada del panel.
Diríjase a Conversaciones> Todas las conversaciones> Todos
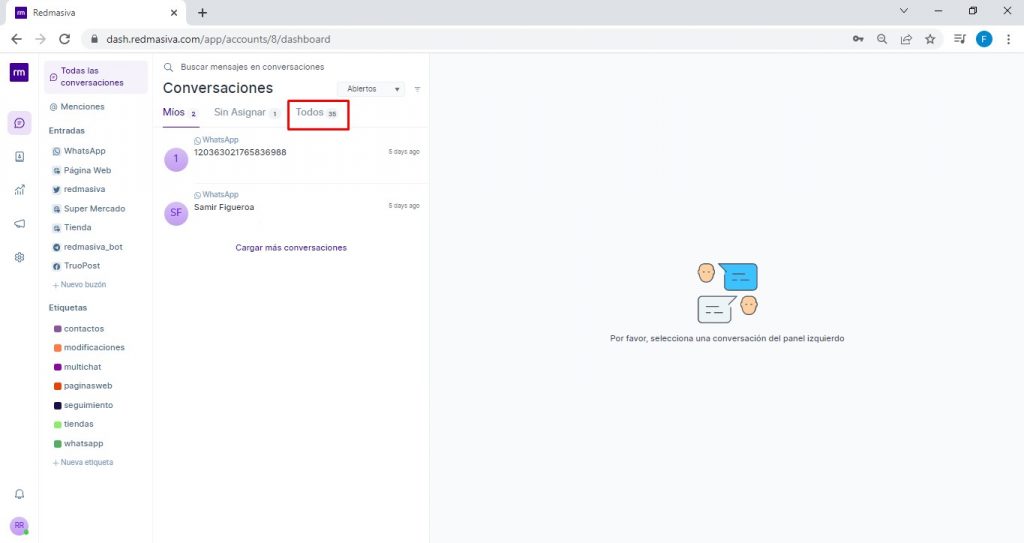
Aquí se podrá ver toda la conversación que se ha empezado con el cliente.
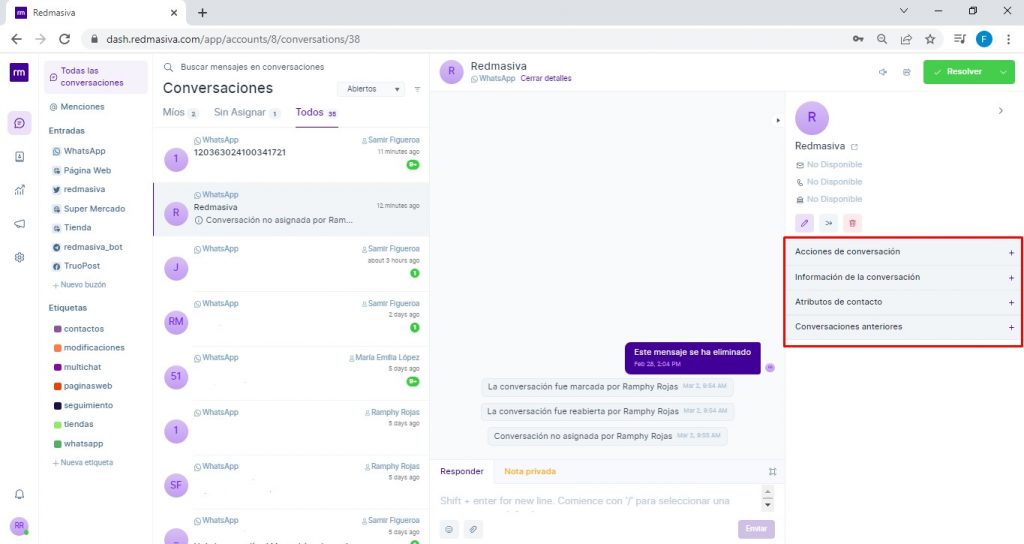
Cada detalle de la conversación se abre instantáneamente en el panel derecho.
Asignar
Cuando la bandeja de entrada es creada sin hacer clic en ‘asignar automáticamente’, el chat no será redireccionado a ningún agente. Haga clic en el cuadro desplegable debajo de Agente asignado y seleccione el nombre del agente. Puede cambiar los agentes cuando sea necesario y lo decida.
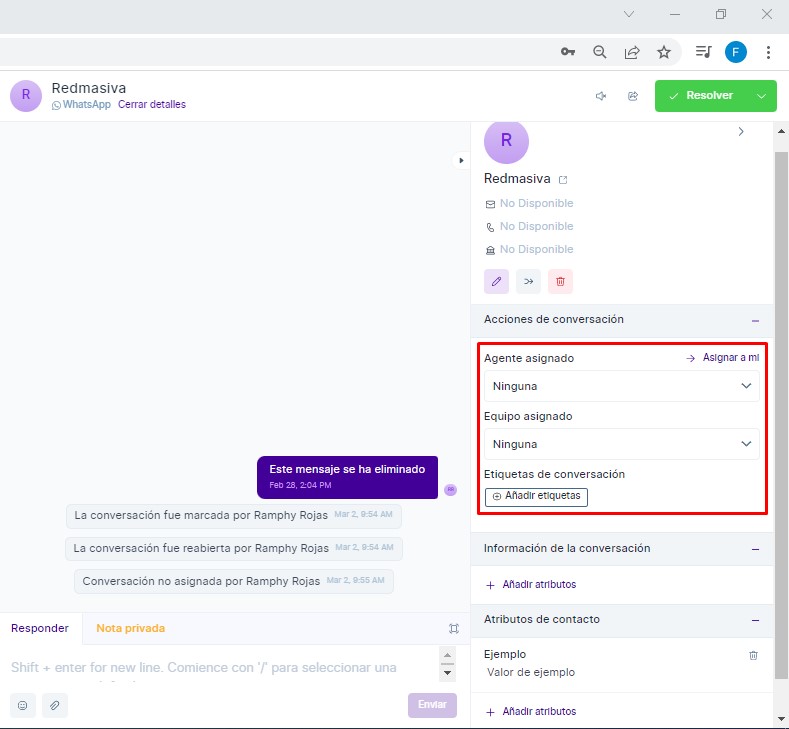
De clic en «Añadir etiquetas» debajo de «Etiquetas de conversación» y seleccione la categoría a la que pertenece este chat.
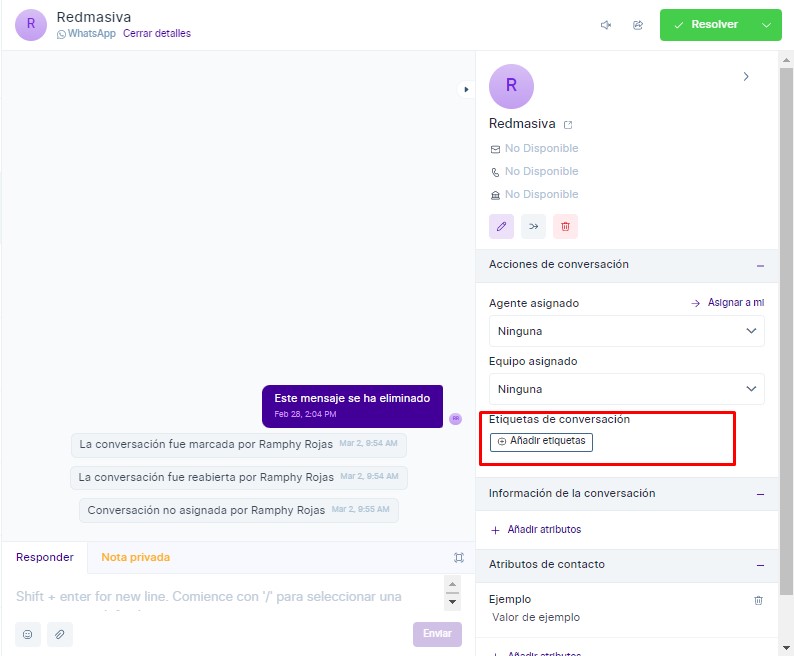
Apenas usted decida hacer una acción en el panel, todo esto aparecerá en el recuadro del chat.

Conversación respondida
Al ya corresponder un agente para el chat, podrá responder a la conversación del cliente escribiendo en el área » Responder». Shift+enter le permitirá comenzar a escribir.
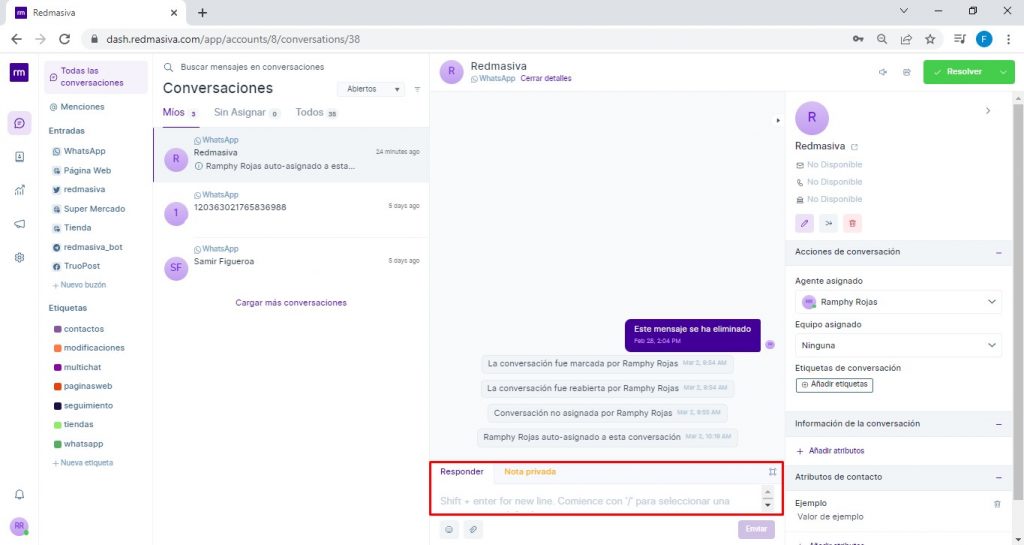
Haga clic en el botón Enviar para enviar su mensaje al cliente. Muchas opciones son mostradas al momento de responder mensajes, pues contará con la opción de enviar emojis, adjuntar archivos de cualquier tipo o usar la opción de texto enriquecido.
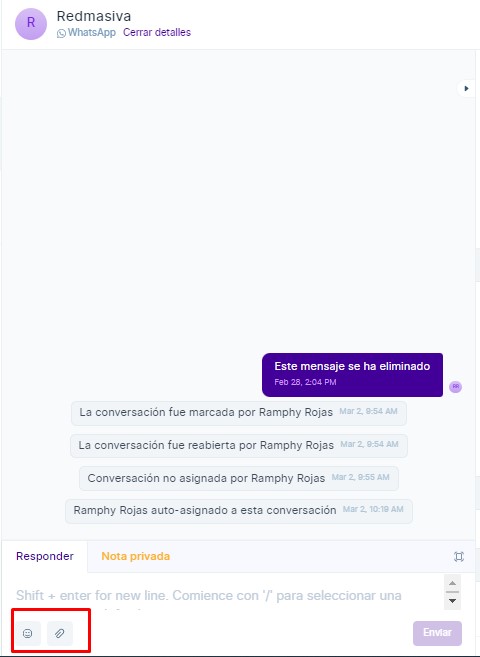
Cuando ya el mensaje está escrito y editado, se deberá marcar la casilla de verificación para enviar el mensaje al cliente. Es importante recalcar que cuando una palabra es marcada con la opción de texto enriquecido, aparecerá en negrita.
¿Cómo enviar las respuestas?
En caso de que necesite incluir respuestas ya preparadas como respuesta, escriba ‘/’ y dé el nombre corto del mensaje. Aquí mismo se enumeraran y podrá seleccionarlas.
Conversación privada con los agentes
Es una excelente opción cuando un agente tiene dudas y pues necesita aclararlas para brinda la mejor atención al cliente. Esta opción está disponible justo al lado de la pestaña «Responder», con el nombre de «Nota privada».
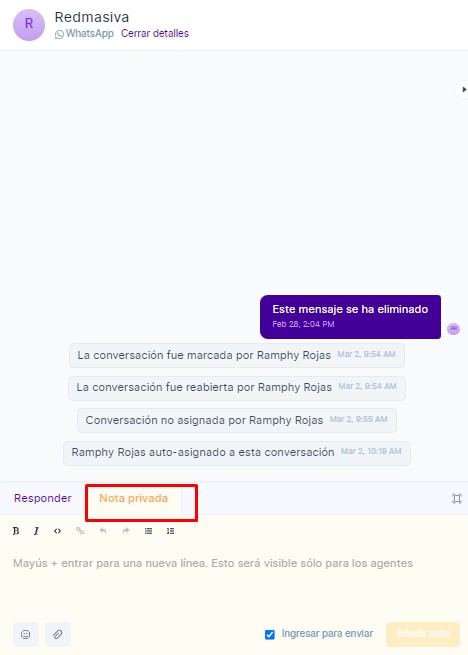
Coloque el signo ‘@’ en la pestaña de «Nota privada» y aparecerán los agentes que se han agregado a este equipo. Seleccione el agente y escriba el mensaje que desea consultar con este agente.
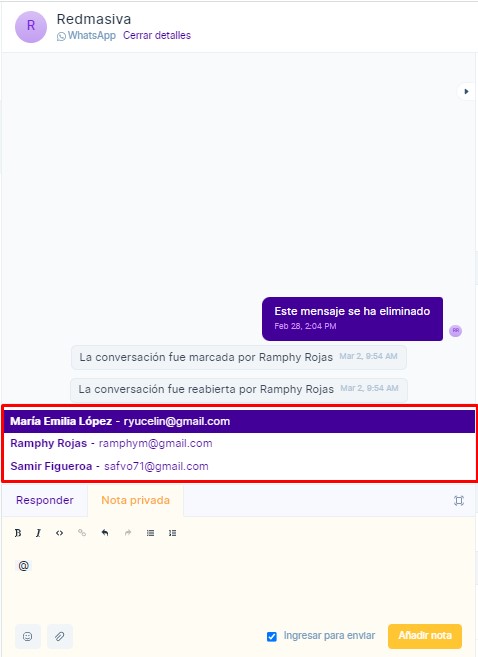
Ahora deberá hacer clic en «Añadir nota» para enviar el mensaje a otro agente. Puede ver un signo de bloqueo en el mensaje que envió. Este mensaje no será visible para el cliente.

El agente que agregó en su equipo, recibirá una notificación en su panel de entrada.
Eliminar mensaje
Al lado del mensaje, aparecerán tres puntos, en los cuales encontrará la opción de «Copiar» y «Eliminar». Al dar clic en «Eliminar» el mensaje será eliminado.
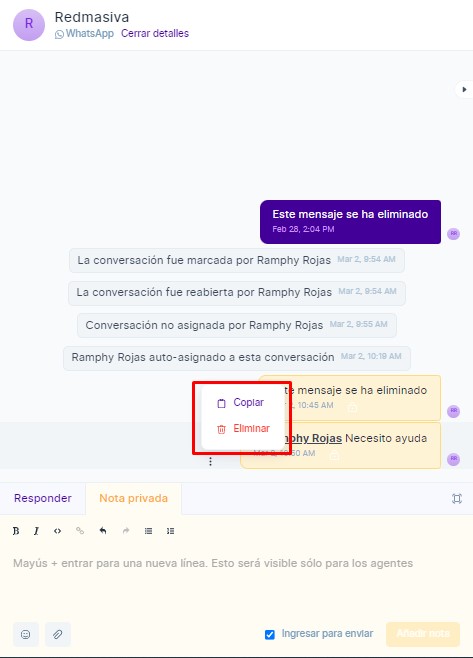
Envío de correos electrónicos
Luego de que el usuario a destinado su correo electrónico a través de la conversación, el agente puede enviar la conversación de chat por correo electrónico al cliente. El link de correo electrónico aparecerá junto al nombre del Cliente en la ventana de detalles. Es importante saber que se agregará también a los contactos.
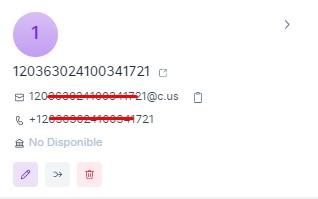
En la parte de arriba hacia la derecha encontrará las opciones de «Silenciar conversación» «Enviar Transcripción» y el boton verde «Resolver», de clic en «Enviar Transcripción». Aparecerá una pantalla con la primera opción como «Enviar la transcripción al agente asignado» y la segunda opción como «Enviar la transcripción a otra dirección de correo»
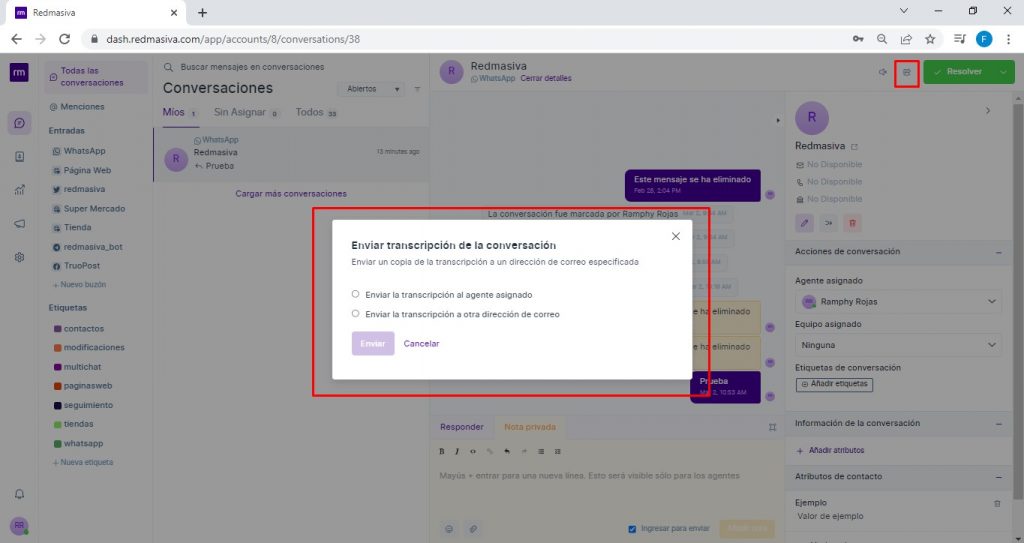
La primera opción sirve para enviar un correo electrónico a los agentes partes del equipo. La segunda opción proporciona la identificación de correo electrónico del usuario final, la transcripción del chat se puede enviar al cliente.
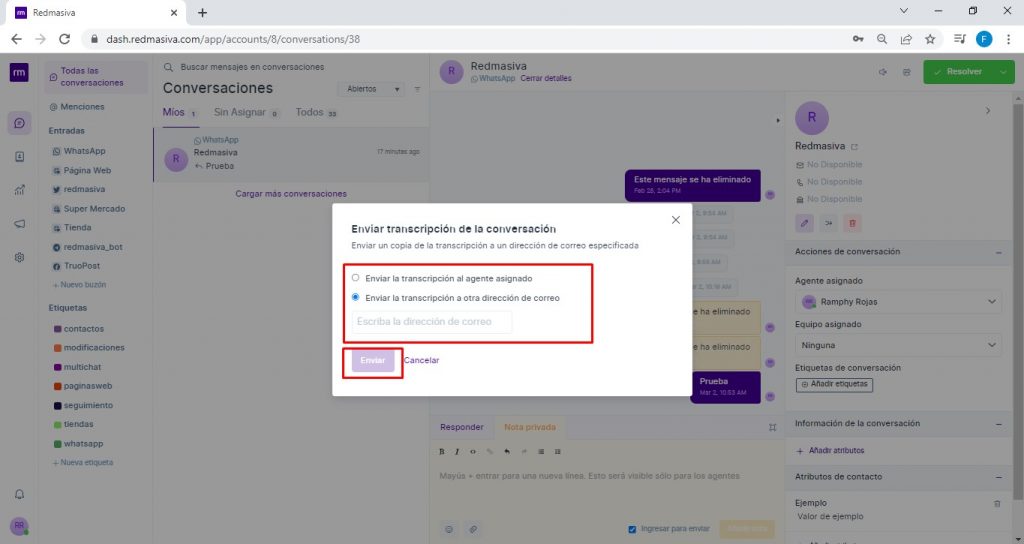
Finalice dando clic en «Enviar» verá un mensaje aprobatoria que dirá «La transcripción del chat se envió correctamente». El usuario final recibirá la transcripción del chat en su bandeja de entrada de correo electrónico.
Envío de correos electrónicos desde el widget
Una vez que el agente haya marcado la conversación como «Resuelta», aparecerá una opción en el widget como «Solicitar una transcripción de la conversación». El cliente puede hacer clic en esto y grabar la conversación en el correo electrónico. En el widget se mostrará que está siendo grabada.
Agentes de transferencia
Otro agente añadido al equipo podrá tomar el rumbo de la conversación, anteriormente se mostró cómo hacerlo.
¿Cómo cambiar el estado de la conversación o configurar recordatorios?
Pendiente : Suele utilizarse el estado dependiente para mantener las conversaciones en un estado temporal antes de que el agente pueda comenzar a verlas. Una vez que el bot termina de evaluar la conversación, cambia el estado a abierto.
Abierto : La conversación está predeterminada para una nueva conversación a menos que esté habilitada una integración de bot. Sucede cuando el usuario necesita respuesta de algún agente del equipo.
Pospuesto : Al no contar con la información completa para resolver una conversación y está esperando más respuestas, puede alternar la conversación en «snoozed«. Esto también sucede cuando no tenemos a la mano una información completa y debemos esperar. Este estado es muy usado cuando se desea dejar la conversación para más tarde.
Las siguientes opciones son compatibles con «Snoozed«:
- Posponer hasta la próxima respuesta
- Dormir hasta mañana
- Posponer hasta la próxima semana
Resuelto : Se procede a cerrar el ticket con el cliente, el problema ha sido resuelto.
El agente pueda elegir la mejor opción para desarrollar con el cliente.
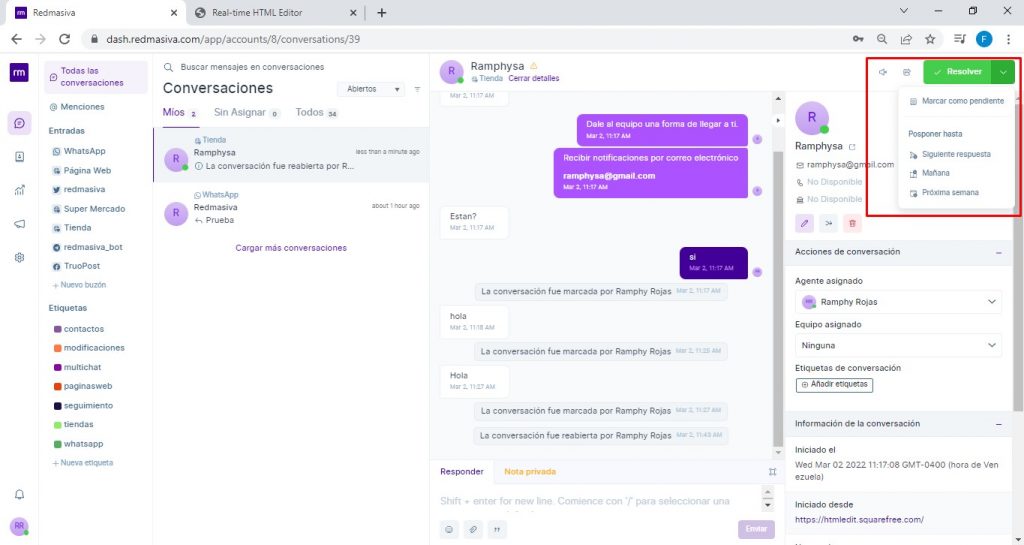
Solo se permiten estas opciones:
| Opciones | Comportamiento |
|---|---|
| Marcar como pendiente | Cambiar el problema al estado Pendiente |
| Resolver | Cambiar el problema al estado Cerrado |
| Reabrir | Cambiar el problema al estado Abierto |
| Abierto | Cambiar el problema pendiente al estado Abierto |
| Posponer hasta la próxima respuesta | El problema se dejará de lado por ahora y el estado cambiará para abrirse en la próxima respuesta del cliente |
| Dormir hasta mañana | El problema se dejará de lado por ahora y el estado cambiará para abrirse al día siguiente |
| Posponer hasta la próxima semana | El problema se dejará de lado por ahora y el estado cambiará para abrirse la próxima semana |
Las conversaciones tienen una opción para mostrar el estado en el cual están:
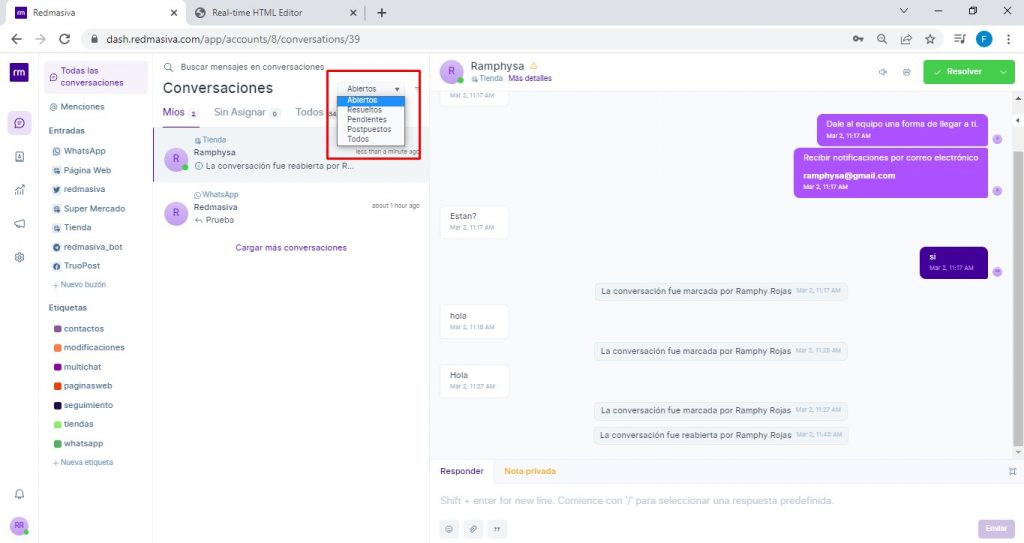
IMPORTANTE: Cuando un agente procede a colocar el estado a abierto, automáticamente la conversación es asignada a ese agente.
Cuando el ticket se marque como «Resuelto», si la opción de encuestas está habilitada, la encuesta será enviada al widget del cliente para que sea calificada la atención.
Conversaciones anteriores
Cuando cerremos el ticket y se responda la encuesta, la próxima vez que el mismo cliente inicie una nueva conversación, se mostrará en la pantalla la conversación anterior. Excelente manera de conocer el desarrollo anterior del problema del cliente.

Diríjase a esta ultima opción, donde podrá saber si ha habido más de una conversación del mismo cliente, todas se clasifican en «Conversaciones anteriores». El agente puede seleccionar cuáles ver.